Do you have a question?
Browse our frequently asked questions for answers.
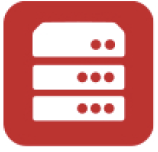 Arsenal Image Mounter
Arsenal Image Mounter
Why is Arsenal Image Mounter different than other disk image mounting solutions?
What are the requirements for running Arsenal Image Mounter?
What are some of the key differences between Arsenal Image Mounter’s “Free Mode” and “Professional Mode”?
How can I increase performance from disk images mounted by Arsenal Image Mounter?
What file systems does Arsenal Image Mounter support?
What disk image formats does Arsenal Image Mounter support?
What do you mean when you use the phrase "disk images?"
Why are some files and folders inaccessible to me after mounting a disk image with Arsenal Image Mounter?
What file systems does the Windows file system driver bypass mount option support?
Can you describe some of the NTFS-related things exposed by the Windows file system driver bypass mount option as well as any NTFS-related limitations?
What is the best mount mode for the purpose of an offline malware scan?
Does Arsenal Image Mounter have command-line functionality?
How can I share files, folders, and/or disks with virtual machines launched by Arsenal Image Mounter?
How can I or my organization contribute to Arsenal Image Mounter?
What does "Create removable disk device" in the "Mount Options" screen do?
Does Arsenal licensing require an Internet connection?
How can I activate an Arsenal license on an offline/air-gapped workstation?
I purchased an Arsenal license extension/renewal, but how do I apply it?
I purchased a new Arsenal license to replace an existing license with an active subscription, but how do I apply it?
How can I mount and launch virtual machines from disk images containing BitLocker-protected volumes?
Can I use Arsenal Image Mounter to mount Volume Shadow Copies (VSCs) in Windows natively?
How can I release or attach my mouse from a virtual machine launched by AIM?
Can I use Arsenal Image Mounter to decrypt full-disk or volume encryption within disk images?
Are you having trouble booting decrypted BitLocker volumes?
How can I fix AIM’s drop-down menus from flying out beyond the GUI’s borders?
I accidentally set the Hyper-V view so small that I can no longer access the "View" drop-down menu, how can I fix this?
I have noticed that AIM-mounted (or attached) disks exhibit unusual behavior (e.g. inability to offline disks) on one forensic workstation, but not on others - what could be wrong?
Will using Hyper-V's "Enhanced Session Mode" cause any problems with Windows virtual machines?
Why isn't Hyper-V running properly on bare metal even though I'm sure it's installed?
Can I run Hyper-V within VMware or Hyper-V within Hyper-V?
Why am I unable to see DPAPI-protected data within a virtual machine running Windows, even though I have an account's actual PIN?
Why am I unable to see DPAPI-protected data within a virtual machine running Windows, even though DPAPI bypass was available to me in the Launch VM Options screen?
Is it possible to deploy Arsenal Image Mounter unattended?
Is there an Application Programming Interface (API)?
What programming languages have been used to build Arsenal Image Mounter?
Where can I find the source code?
How can I uninstall Arsenal Image Mounter?
What should I know about Arsenal Image Mounter licensing and contributions?
 Hibernation Recon
Hibernation Recon
System Requirements
How can I run the command line interface version of Hibernation Recon?
What are the "Legacy" and "Modern" hibernation formats?
What are the output files created by Hibernation Recon?
What can I do with the output from Hibernation Recon?
Does Arsenal licensing require an Internet connection?
How can I activate an Arsenal license on an offline/air-gapped workstation?
How can hibernation files be zeroed out?
What impact does Fast Boot/Fast Startup have on Windows hibernation?
How can I troubleshoot why a hibernation file has not been processed by Hibernation Recon?
Why are certain Registry hives missing from a successfuly processed hibernation file?
What kinds of advanced NTFS metadata recovery does Hibernation Recon provide?
How would you describe Object IDs?
 Registry Recon
Registry Recon
System Requirements
What is the Microsoft Windows Registry?
What are the Recon Registries and Recon View?
What kinds of evidence can be added to Registry Recon?
I am a student and would like to try Registry Recon. Where can I find sample evidence?
How Do Recon Registries Get Their Name?
Can Registry Recon resurrect registries if they have been overwritten?
Where can I get the latest version of Registry Recon?
How can I activate an Arsenal license on an offline/air-gapped workstation?
I had trouble adding evidence to Registry Recon, what is wrong?
What updates are on the way?